Question: Why can't I video call on Facebook Messenger?
Download Facebook Messenger for PC free, The most popular app among Android users, Facebook Messenger is the quickest way to reach people in your life. It offers a free, fast, reliable mode of sta. Social Network. Our website provides a free download of Facebook Video Calling 3.1.521. This free program is a product of Skype Limited. The most popular versions among Facebook Video Calling users are 3.1, 2.0 and 1.2. This download was checked by our antivirus and was rated as clean. Facebook updated its Messenger app Thursday with improvements to the app's voice calling feature. The latest version of the app makes it easier for users to make calls by changing the location of. Dec 18, 2018 To make a free phone call from Facebook.com, Messenger.com, or the Messenger app, just open a conversation with the recipient and click or tap the phone icon at the top of the message box. While you're in a voice call on Facebook, you can click or tap the video button to request that the recipient enable video on their side. We would suggest you configure the privacy settings of your device to allow the Messenger app to use your camera and microphone to enable the voice and video calls on Facebook. For further information about privacy settings, refer to this link.You can also follow the steps below. Voice calling functionality has existed in the Facebook Messenger app for a couple of months now, but it was limited to the US and the UK. Now, all the countries have access to it. Now, all the.
I have been looking for different ways to chat with my friends and family. However, I want to be able to use one platform to do this instead of having to download or pay for multiple Apps. I have tried the video call option on Facebook Messenger but can't seem to get it to work. Why can't I video call on Facebook Messenger? I know it's an option so why can't I use it? It would be the ideal place for me to talk to all of my friends and family.
In these years, many people like to make video calls on Facebook Messenger to chat with their friends and families. However, just as the user above said, this feature would fail to work sometimes. Then why Facebook Messenger video calling not working? How can you solve this problem? Juse read on! This article can give you an answer! It will show you the reasons and solutions of this issue detailedly.
Reasons for Facebook Messenger Video Calling Not Working
Why Facebook Messenger video calling not working? The reasons for this issue could be various:
- Poor network connection: You should link your phone to a stable network or you won't be able to send or receive messages or make video calls on Facebook Messenger.
- Do not allow Facebook Messenger to access camera or microphone: To video call on Facebook Messenger, you need to allow Facebook Messenger to access camera and microphone in advance so others can see and hear you.
- The Facebook Messenger version is outdated: Some bugs of the outdated Facebook Messenger version might cause the Facebook Messenger video calling not working issue also so you'd better upgrade the application regularly.
You may also want to know:
How to Transfer Large Videos from iPhone to PC?
How to Transfer Videos from Android to Mac?
5 Ways to Fix Facebook Messenger Video Calling Cannot Work Issue
According to the reasons above, we can figure out several methods to fix the issue. The followings are the details about these means and you can go with the steps to try to get rid of the trouble.
Before fixing the issue, you are strongly recommended to transfer some important files like messages from Android or iPhone to computer for backup since unforeseen accidents may occur during the fixing process and your data may be damaged or lost.
Method 1. Manage the network connection on your phone
When you fail to video call on Facebook Messenger, the first thing you need to check is the network connection. You can simply check the status of the network on your phone or manage the network settings to refresh the connection.
1. You can switch between mobile data and Wi-fi whether the network has some problems.
2. Maybe the Wi-fi you are using is weak or invalid so you can connect to another available Wi-fi to have a try.
3. You can also attempt to reset the network settings on your phone and then reconnect them:
- On an iPhone, you can enter the Settings App first and then continue to click the options General> Reset> Reset Network Settings.
- On an Android phone, you should tap on Settings App also but then need to go to Apps/Application Management> Settings> Backup and Reset. And then tap on Reset Network Settings and Rest Settings to confirm your option.
After resetting your network, all the Wi-fi that you have connected to before will be removed so you need to reconnect them or connect the device to some new wireless network. Once you establish the connection successfully, you can go to Facebook Messenger and try to make a video call to check whether the problem is fixed now.
Method 2. Allow Facebook Messenger to access camera
Before making a video call on Facebook Messenger, you need to allow Messenger to access the camera that the camera driver can work normally when you require a video call. To complete that, you follow the steps below:
- For iPhone users, you should tap on the Settings App first. Then in this section, you should select Privacy option and find the Camera in it. Next, you can tap on the Camera option and find Facebook Messenger from the list. Finally you just need to toggle on the button to enable the feature then Facebook Messenger can use the camera freely.

- For Android phone users, you can go to Settings> Apps/Application Management first. After that, you can see a list of applications that are installed on your phone are displayed on the screen. Now you need to find Facebook Messenger among the listed Apps and tap on Permisson and switch on Camera button.
Method 3. Allow Messenger to access microphone
Except for camera, you also need to allow Facebook Messenger to access microphone or others won't be able to hear you. Here, the method to enable microphone on Facebook Messenger is similar to the Method 2:
- If you are an iPhone user, you need to click the options Settings> Privacy> Microphone and toggle on the Facebook Messenger under this section.
- If you are an Android phone user, you should go to Settings> Apps or Application Management> Facebook Messenger and tap on the Permission option. Then you also need to turn on the Microphone.
Method 4. Re-login to your Facebook Messenger
Maybe there is something wrong with your Facebook Messenger account so you can try to log out the account and then re-login to it to see whether it can fix the problem.
- To re-login to Facebook Messenger on iPhone, you download and install the Facebook App on your phone first. After the installation, you need to go to Facebook and tap on the hamburger icon at the right bottom of the screen to open the menu. Next, you can scroll down the page and select Settings> Account Settings> Security or Security and Login. Then you can see a list where you're logged. From the list, you should find out Facebook Messenger and tap the cross near it to log out the Facebook Messenger. Then you can login to your Facebook Messenger again.
- To re-login to Messenger on Android phone, you also cannot log out from the application directly but you can navigate to Settings> Apps/Application Management> Facebook Messenger> Clear Data to log out the App. Then you can click the Facebook Messenger icon on your screen to re-login your account.
Method 5. Update or Reinstall Facebook Messenger
The final way you can try to solve the problem is to update or reinstall the application on your phone. Here no matter you select to update or reinstall Facebook Messenger, you need to ensure that the newly installed software is the most recent version or the bugs caused by the old version won't be able to be fixed.
Here if you just want to upgrade the App, you can simply go to Google Play Store or App Store to update it. But if you want to reinstall the application, you should remove the App from your device first and then install a new one.
- On the iPhone, you need to find out the Facebook Messenger on your Home screen first and then hold down its icon till you see a 'X' icon appears. Next, you can simply tap on the 'X' icon to delete the software. Finally, you need to go to App Store to download and install the newest Facebook Messenger on your phone.
- On the Android device, you can go to Settings> Apps/Application Management> Facebook Messenger> Uninstall to remove it from your Android phone. After that, you can download the latest Facebook Messenger from Google Play Store and then go with the instructions to install it.
Related Articles:
A loved one recorded an audio message on Facebook messenger for me; it looks like the image below. I'm trying to download it, but nearly all of the ways to capture it don't see that the file exists, and the one exception to that downloaded a file that nothing can open.
Can someone please tell me how to download this file such that it can be played? I have 10.9.5, if that makes a difference. Thanks!
Monomeeth♦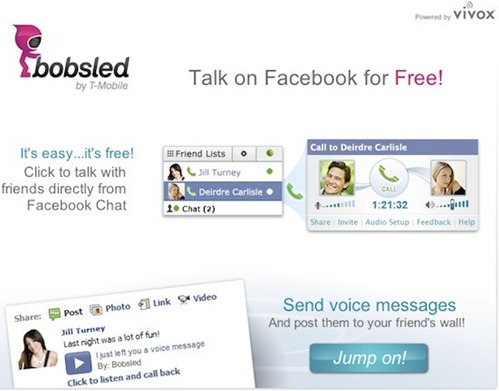
4 Answers
I'm sure there are many other methods but I will give you two simple examples here. And I will safely assume that you have access to the macOS Safari browser.
Method 1
Go to the chat that contains the audio file you want on Facebook's Messenger Website.
Open the
Develop -> Show Web InspectorGo to the
NetworktabGo back to the chat and press the 'Play' button of the file you want to download
If you go back to the
Networktab you'll notice that anaudioclip-xxxxxxxxxxxxx-xxxx.aacaudio file has been loaded. (but with digits instead of x's)Double click on the file and it should automatically download to your
~/Downloadsfolder
Method 2
Go to the chat that contains the audio file you want on Facebook's Messenger Website.
Open the
Develop -> Show Web InspectorGo to the
ResourcestabGo back to the chat and press the 'Play' button of the file you want to download
If you go back to the
Resources, inside theOtherfolder, you'll notice that anaudioclip-xxxxxxxxxxxxx-xxxx.aacaudio file has been loaded. (but with digits instead of x's)Double click on the file and it should automatically download to your
~/Downloadsfolder
These methods work with:
- (add earlier version here)
- Safari 7.1.6 (method 2 only)
- Safari 10.1 (both)
- Safari 12.1 (method 2 only)
- (add later version here)
If you notice that this works with some earlier or later version, please edit this answer and add it to the list!
In your URL bar instead of typing www.facebook.com type in m.facebook.com
This will give you the mobile site on your desktop. From there navigate to your messages and you will see downward arrow at the end of the audio clip. Click this and your audio will be downloaded to your default location on your computer, most likely your downloads folder.
Then go back to the normal version of Facebook by replacing m. with www.
Hope this helps
Instead of downloading the audio file you can use an audio grabber to record it during playback. I've got good results with Piezo in the past.
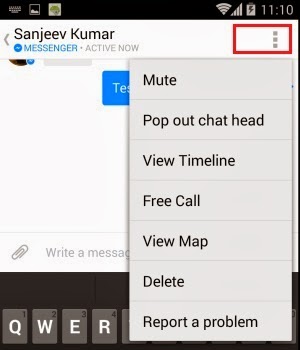 nohillside♦
nohillside♦Facebook Voice Call Download For Pc
nohillsideTyping m.facebook.com into your Chrome browser should give you a download arrow at the end, but I don't know if it will work for Firefox or Safari.
Hope it helps!
You must log in to answer this question.
protected by bmike♦Mar 22 at 7:42
Thank you for your interest in this question. Because it has attracted low-quality or spam answers that had to be removed, posting an answer now requires 10 reputation on this site (the association bonus does not count).
Would you like to answer one of these unanswered questions instead?



